Setting up a card reader machine might seem daunting, but it doesn’t have to be. This guide will walk you through the process, from unboxing to troubleshooting, ensuring your device is ready to handle transactions seamlessly and efficiently.
Understanding Different Types of Card Reader Machines
Magnetic Stripe Readers
Magnetic stripe readers are the traditional card readers that read data stored on the magnetic strip of a card. These are less common now but still in use, particularly in regions where EMV adoption is not universal.
EMV Chip Readers
EMV chip readers offer enhanced security by reading the data from the chip embedded in the card. These readers are widely adopted globally due to their secure transaction processing.
Contactless Readers (NFC)
Contactless readers use Near Field Communication (NFC) technology to process payments. These readers allow for quick and secure transactions by tapping the card or mobile device on the reader.
Mobile Card Readers
Mobile card readers are portable devices that connect to smartphones or tablets via Bluetooth or audio jack. These are ideal for businesses that operate on the go, like food trucks and market stalls.
Step-by-Step Guide to Setting Up Your Card Reader Machine
Step 1: Unbox and Inspect Your Card Reader
- Unboxing: Carefully unbox your card reader machine and ensure all components are included, such as cables, power adapter, and the reader itself.
- Inspection: Inspect the device for any physical damage. If you notice any issues, contact the supplier immediately for a replacement.
Step 2: Connect Your Card Reader
For Wired Card Readers
- Power Connection: Plug the power adapter into the card reader and connect it to a power outlet.
- Data Connection: Connect the card reader to your POS system or computer using the provided cable. This is usually a USB or Ethernet cable.
For Wireless Card Readers
- Power Connection: Ensure the device is charged. Connect it to a power source if the battery is low.
- Pairing: Follow the manufacturer’s instructions to pair the card reader with your POS system or mobile device via Bluetooth or Wi-Fi.
Step 3: Install Necessary Software
- Download Software: Download the required software or app for your card reader. This is usually available on the manufacturer’s website or app store.
- Install Software: Follow the installation instructions to set up the software on your POS system, computer, or mobile device.
- Update Firmware: Check for any firmware updates for your card reader and install them to ensure optimal performance and security.
Step 4: Configure Your Card Reader
- Account Setup: Log into your merchant account through the software or app. If you don’t have an account, you may need to create one.
- Device Configuration: Follow the prompts to configure your card reader settings. This may include selecting your preferred transaction options, setting up receipt printing, and configuring tax settings.
Step 5: Test the Card Reader
- Test Transaction: Run a test transaction using a credit or debit card to ensure the card reader is working correctly. Verify that the transaction is processed and that receipts are generated if applicable.
- Check Connectivity: Ensure the card reader maintains a stable connection with your POS system or mobile device during the test transaction.
Troubleshooting Common Issues
Issue: Card Reader Not Powering On
- Check Power Source: Ensure the power adapter is properly connected and the outlet is functional.
- Battery Issues: If using a wireless reader, check if the battery needs to be charged or replaced.
- Inspect Cables: Verify that all cables are securely connected and not damaged.
Issue: Card Reader Not Connecting to POS System
- Reboot Devices: Restart both the card reader and the POS system or mobile device.
- Check Pairing: For Bluetooth devices, ensure they are correctly paired. Unpair and re-pair if necessary.
- Software Update: Ensure all software and firmware are up to date.
Issue: Transaction Errors
- Card Issues: Ensure the card being used is valid and not damaged.
- Network Connection: Verify that your network connection is stable. For wired connections, check the Ethernet cable; for wireless, ensure a strong Wi-Fi signal.
- Merchant Account: Ensure your merchant account is active and properly configured.
Issue: Slow Transactions
- Check Network Speed: Slow internet speeds can affect transaction times. Consider upgrading your internet plan or switching to a wired connection.
- Update Firmware: Ensure the card reader’s firmware is up to date to maintain optimal performance.
- Reduce Interference: For wireless readers, minimize interference by keeping the device away from other electronic devices.
Recap
By following these steps—unboxing and inspecting, connecting, installing software, configuring settings, and testing—you can ensure your card reader is ready for use.
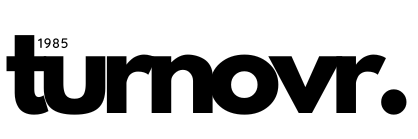
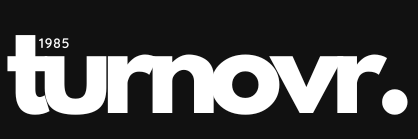














Leave a comment